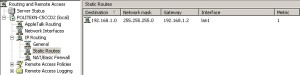Samba adalah sebuah paket aplikasi yang berfungsi sebagai perantara antara keluarga Windows (9x, NT, dst) dengan keluarga Unix (Linux, FreeBSD, OpenBSD). Tapi pada awalnya pengembangan Samba adalah pada sistem operasi Linux.
Setidaknya terdapat 4 kemampuan dari Samba yaitu :
- Berbagi pakai file-file Linux supaya bisa diakses sistem operasi lain atau sebaliknya.
- Berbagi pakai file antara sesama Linux.
- Menggunakan printer Linux dari sistem operasi lain dan sebaliknya
- Membuat Linux menjadi server WINS (Windows Internet Name Service).
Samba dibuat dengan memanfaatkan protokol SMB ( Server Messages Block) yang pada Win family lebih terkenal dengan nama NetBIOS. Pada dasarnya Samba terdiri dari 2 daemon ( program yang menetap di memori) yaitu smbd dan nmbd.
Smbd berfungsi mengatur sumber daya yang dapat digunakan secara bersama baik file maupun printer, menyediakan autentikasi dan otorisasi untuk klien Samba. Jadi daemon ini sebagai “bos” yang mengatur aktifitas antara samba server dengan samba client. Sedangkan nmbd berfungsi sebagai nameserver, yaitu memberikan informasi soal nama komputer yang terdapat pada jaringan dan menyediakan daftar browse.
Untuk mengatur kerja kedua daemon di atas adalah dengan mengedit file smb.conf yang biasanya terdapat pada folder /etc/samba/smb.conf
Pada Linux Ubuntu untuk men-share file /folder pada jaringan, cukup klik kanan pada lokasi folder yang berisi file tersebut, pilih share folder. Jika ingin melihat file yang di share menggunakan samba dapat melalui file browser. Pilih menu Go > Location kemudian ketikkan smb://ip address komputer pada bagian location. Begitu juga jika linux ingin melihat apapun yang dishare oleh windows.
Konfigurasi SAMBA dapat dilakukan melalui terminal pada distro Ubuntu/Debian dengan mengakses :
~$ sudo gedit /etc/samba/smb.conf
Beberapa baris yang harus diedit adalah;
Pada bagian authentikasi, security diisikan menjadi security = share
Pada bagian authentikasi, encrypt passwords = true
Pada bagian authentikasi, guest account = nobody
Pada bagian printing, load printers = yes
Pada bagian printing, printing = cups
Pada bagian printing, printcap name = cups
Pada bagian share definition, tag printers, browseable = yes
Pada bagian share definition, tag printers, public = yes
Pada bagian Misc, baris paling akhir isikan :
usershare allow guests = yes
usershare owner only = false
Pada bagian networking, nilai interface-nya diisi dengan kondisi mesin saat itu
Pada bagian global - browsing identification, berikan nilai baru bernama netbios name dengan nama yang diinginkan. Paling mudah, nama pengguna dari komputer tersebut.
Simpan dan restart service samba dengan menggunakan perintah:
~$ sudo /etc/init.d/samba restart
Silakan dicoba (Ubuntu), klik kanan Folder yang mau dishare > Sharing Option > Share this Folder > Beri Nama Share > Create Share.
Ambil data yang dishare masuk Nautillus Filebrowser, Go > Location > ketik smb://ip address komputer yang dishare.
Berikut langkah-langkah install dan setup samba;
pertama
INSTALL SAMBA. Kalau di mepis udah preinstall sementara di ubuntu daper harus install dulu lewat synaptic.
kedua
BUAT USER. User biasa di linux. Tambahkan sebanyak client yg akan akses ke server ini; [system][admin][add user]
ketiga
BUAT USER UNTUK SAMBA. Caranya pake command line di terminal;
sudo smbpasswd - username
contoh;
sudo smbpasswd -a durahman
(user name dan password harus sama saat create user name dan password di linux).
empat
EDIT FILE smb.conf. File ini adanya di /etc/samba. Edit sesuai kebutuhan. Di ahir dokumen ada contoh configurasi punya gue.
lima
RESTART SAMBA. Perintahnya sbb;
sudo /etc/init.d/samba restart
keenam
Selesai. Kalau configurasinya bener baik windows maupun linux sudah bisa mulai bekerja dgn file server samba yg barusan kita buat.
===begin of file===
[global]
workgroup = DUR_NET
netbios name = DUR_FILES
server string = %h server (Samba %v)
passdb backend = tdbsam
max log size = 1000
server signing = auto
socket options = IPTOS_LOWDELAY TCP_NODELAY SO_SNDBUF=4096 SO_RCVBUF=4096
security = user
username map = /etc/samba/smbusers
name resolve order = wins lmhosts bcast hosts
domain logons = yes
domain master = Yes
dns proxy = No
preferred master = yes
wins support = yes
ldap ssl = no
hosts allow = 172.16.0., 172.16.1., 172.16.2., 127.
local master = yes
log file = /var/log/sambalog.txt
logon path = \\%N\%U\profile
# Useradd scripts
add user script = /usr/sbin/useradd -m %u
delete user script = /usr/sbin/userdel -r %u
add group script = /usr/sbin/groupadd %g
delete group script = /usr/sbin/groupdel %g
add user to group script = /usr/sbin/usermod -G %g %u
add machine script = /usr/sbin/useradd -s /bin/false/ -d /var/lib/nobody %u
idmap uid = 15000-20000
idmap gid = 15000-20000
# sync smb passwords with linux passwords
passwd program = /usr/bin/passwd %u
passwd chat = *Enter\snew\sUNIX\spassword:* %n\n *Retype\snew\sUNIX\spassword:* %n\n .
passwd chat debug = yes
unix password sync = yes
case sensitive = no
# set the loglevel
log level = 3
[homes]
comment = Home
valid users = %S
read only = no
browsable = no
[netlogon]
comment = Network Logon Service
path = /home/samba/netlogon
admin users = Administrator
valid users = %U
read only = No
[profile]
comment = User profiles
path = /home/samba/profiles
valid users = %U
create mode = 0600
directory mode = 0700
writable = Yes
browsable = No
[G]
comment = G:
path = /media/data/G/Users
valid users = @users
force group = users
create mask = 0777
directory mask = 0777
read only = No
writeable = Yes
force create mode = 0777
force directory mode = 0777
[x]
comment = X
path = /media/data/G/Users
create mask = 0600
directory mask = 0700
read only = no
writeable = yes
===end of file
Source: Fajar_Rochmawan